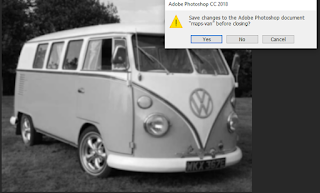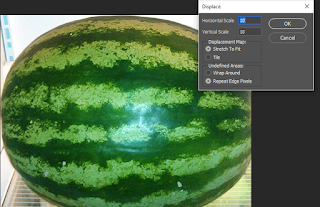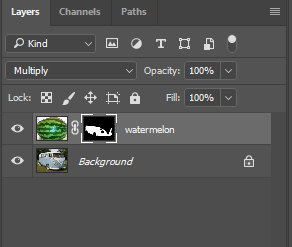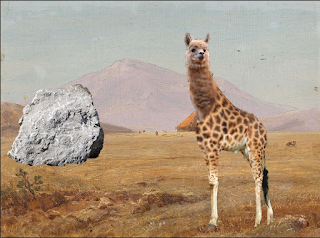I have started the course on Code Academy called Introduction to HTML. I completed the first learning module and have learned several elements to coding. I learned how to use tags properly, how to seperate text within my HTML code to keep everything organized, how to link to pictures, how to link to videos, and several cosmetic things relating to those.
The tags I learned about were body tags, div tags, headline tags, paragraph tags, text tags, list tags (both ordered and unordered), image source tags and video source tags.
I also learned how to size both images and videos, and add video controls all within the HTML of a document.
The next thing I will be working on is the second learning module within the course. It has 14 parts and relates to the HTML document standards.
The tags I learned about were body tags, div tags, headline tags, paragraph tags, text tags, list tags (both ordered and unordered), image source tags and video source tags.
I also learned how to size both images and videos, and add video controls all within the HTML of a document.
The next thing I will be working on is the second learning module within the course. It has 14 parts and relates to the HTML document standards.